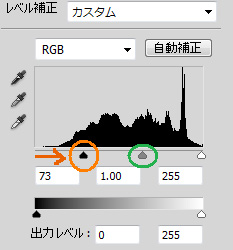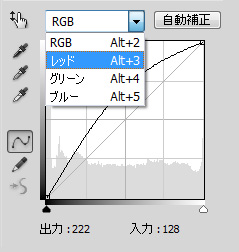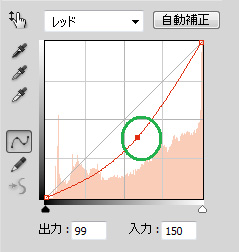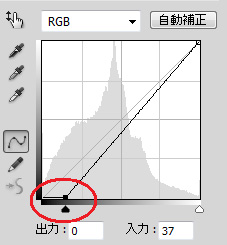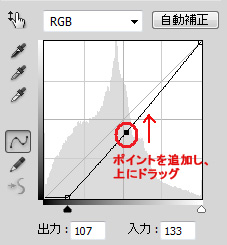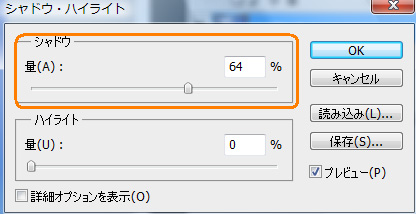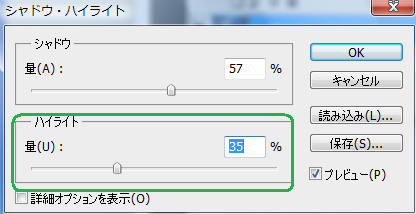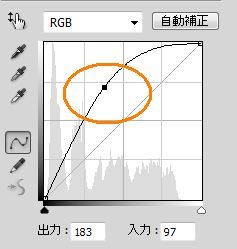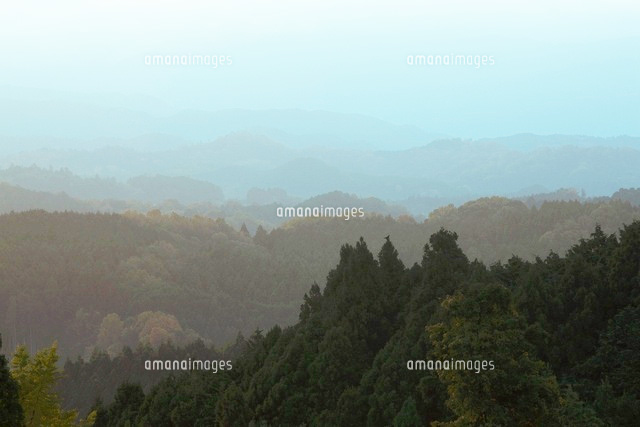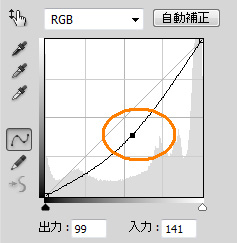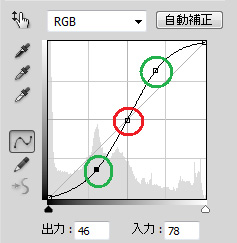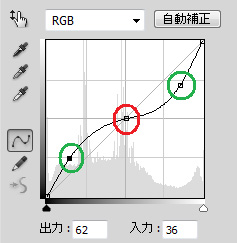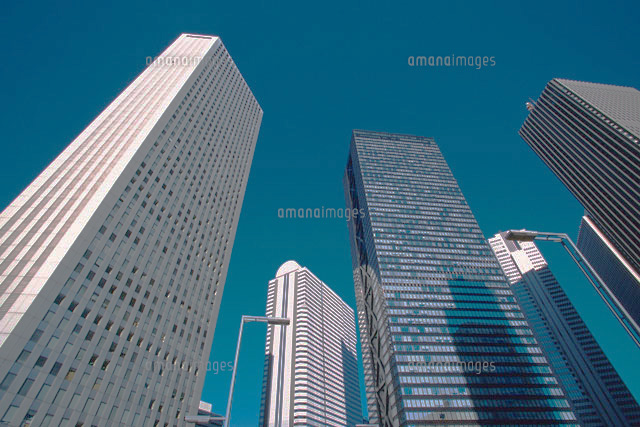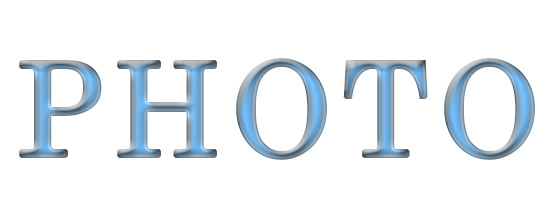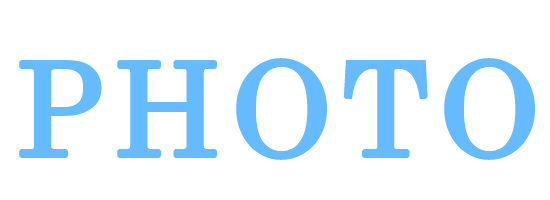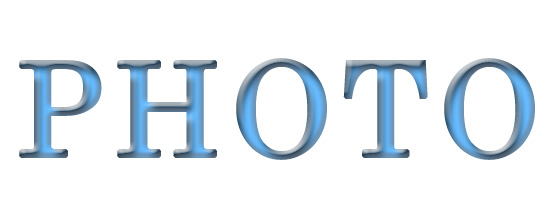Photoshop レベル補正で色調を補正する
レベル補正で色調を補正する(ヒストグラムで補正)
【調整方法】
色調補正パネルの「レベル補正」ボタン  をクリックして、ヒストグラムを表示する。ヒストグラムの横軸は階調、縦軸はその階調のピクセル数を示す。
をクリックして、ヒストグラムを表示する。ヒストグラムの横軸は階調、縦軸はその階調のピクセル数を示す。
ヒストグラム下の各スライダーをスライドして調整する。
※ヒストグラム:明るい部分から暗い部分まで、どの部分にどのくらいピクセルが分布されているかを表した棒グラフ。
グラフの形から画像のタイプを判別でき、ヒストグラムの山が高いほどその部分の階調が多くあることを示す。
A) 暗い画像を明るくする
暗い画像はヒストグラムの山が左に偏っているので、白いスライダーを左へスライドし、微調整はグレーのレベルスライダーをスライドして調整する。
B) 明るすぎる画像を調整する
明るい画像はヒストグラムの山が右に偏っている。黒いスライダーを右へスライドし、グレーのスライダーで微調整する。
C) コントラストが少ない画像を調整する
コントラストが少ない画像は、黒スライダーを右に、白スライダーを左にスライドし、グレースライダーで微調整する。
D) コントラストが大きい画像はグレーのスライダーをスライドして調整するが、極端に明暗差がある画像は補正できない場合あり。
E) チャンネルごとに調整する
各チャンネルごとに調整する場合は、「RGB」と表示されているメニューから調整したいチャンネルを選択し(今回はグリーンを選択)、グレースライダーを左へスライドして選択したチャンネル色を強調する。
Photoshop 強すぎる影の印象を弱める(露光量)
強すぎる影の印象を弱める(露光量で補正)
【作成方法】
強い影を弱める時は、「露光量」の「ガンマ」を使用する。
- 色調補正パネルの「ガンマ」ボタン
 をクリックする。
をクリックする。 - 「ガンマ」のスライダーを左へスライドする。「ガンマ」は中間の明るさを設定しながら連動して全体の明るさを変化させるので、階調のバランスを崩さずシャドウ部分を調整し、完成。
※ 「ガンマ」以外のスライダーの「露光量」はハイライト部分のみ色調を変化させ、「オフセット」ではシャドウ部分と中間調を変化させる。
○ちなみに、「トーンカーブ」および「シャドウ・ハイライト」で補正してみると・・・ (各画像をクリックして拡大してください)



A.トーンカーブ B.シャドウ・ハイライト C.ガンマ
A.は全体的に明るくなり、B.はシャドウ部分のつぶれが補正され、全体的にはっきりとなり、C.は影が弱まっている。
※うーん、わかりづらいけれど、用途によって使い分けが必要。。。
Photoshop 明るさを詳細に調節する(トーンカーブで補正)
明るさを詳細に調節する(トーンカーブで補正)
【調整方法】
色調補正パネルの「トーンカーブ」ボタン  をクリックして、「トーンカーブ」を表示する。
をクリックして、「トーンカーブ」を表示する。
◆暗い画像を補正する場合は、グラフの中央を上へドラッグし、カーブ全体が盛り上がるように設定する。
※「RGBカラー」の場合は、入力と出力の光の量を調整し、「CMYKカラー」は入力と出力のインキの量を調整するので、「CMYKカラー」でのトーンカーブのコントロール方向は逆になる。 (例)CMYKカラーで画像を明るくする場合は、グラフ中央を下へ向けて移動する。
◆明るい画像を補正する場合は、グラフの中央を下へドラッグし、カーブがへこむように設定する。
◆コントラストが少ない画像は、カーブの中央を動かないようにクリックしてから、右側カーブを盛り上げ、左側カーブをへこませるようにドラッグして、カーブがS字型になるように調整する。
◆コントラストが大きい画像は、カーブの中央をクリックしてから、右側をへこませるように下へ、左側を盛り上がるように上へドラッグして、逆S字型に調整する。ただし、極端に明暗差がある画像は補正できない場合あり。
※トーンカーブの形状において、「S字型」は明るい部分をより明るく、暗い部分をより暗くするため、明暗差を強める。「逆S字型」は明るい部分は暗く、暗い部分を明るくするので、明暗差を弱める。
Photoshop 文字に透明感を加える
文字に透明感を加える
【作成方法】
- 新規ファイルを開き、ツールメニューの「横書き文字ツール」で文字を入力して、書体やサイズを設定する。
2. レイヤーパネル下部の「レイヤースタイルを追加」ボタンをクリックし、「べベルとエンボス」を選択、ダイアログボックスが開くので、
「スタイル」を「べベル(内側)」に、「テクニック」を「滑らかに」に設定し、「深さ」「サイズ」調整する。
3. 次に、下にある「陰影」の「シャドウのモード」を「通常」に、その右隣の「カラー」をグレー色に変更し、「不透明度」を45%くらいに
設定する。
4. さらに左側リストの「シャドウ(内側)」を選択し、「不透明度」「距離」「サイズ」などを調整する。
5. さらにさらに左側リストの「光彩(内側)」を選択し、光彩のカラーを「白」に設定して、下にある「画質」の「輪郭」の「▼」をクリックし、
「リング」を選択し、OKして完成。