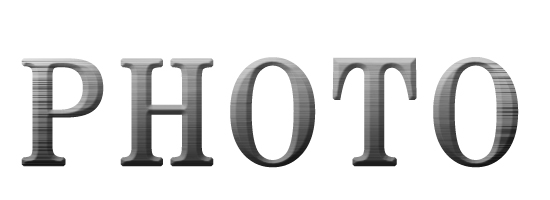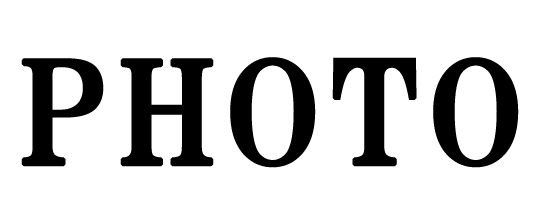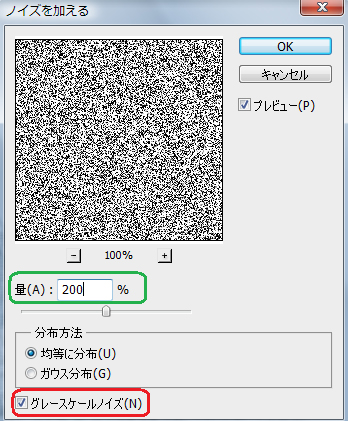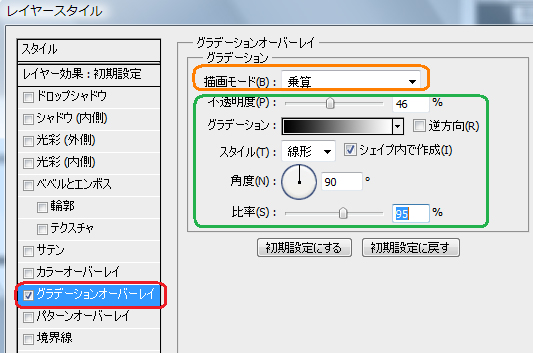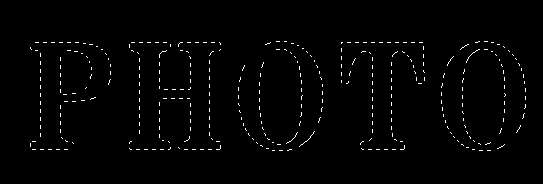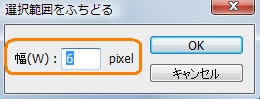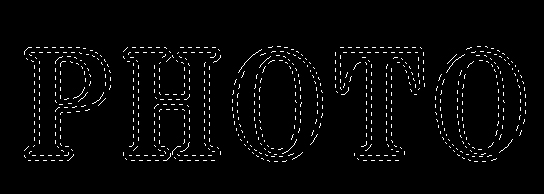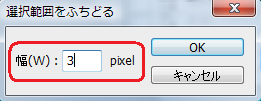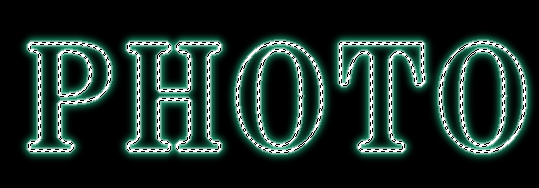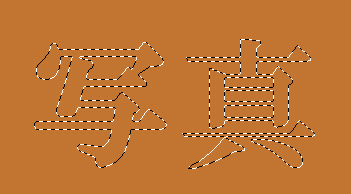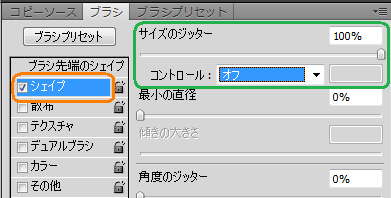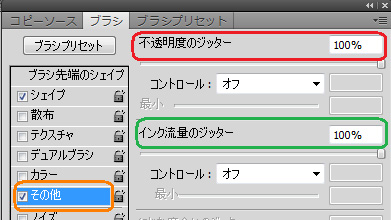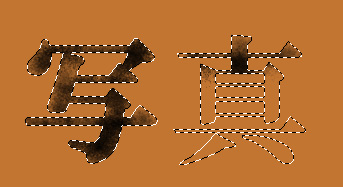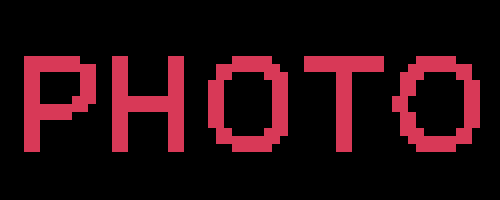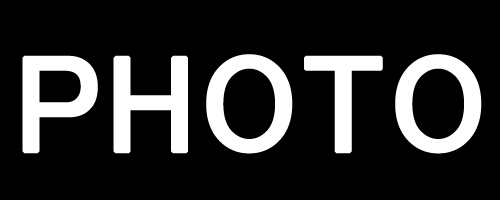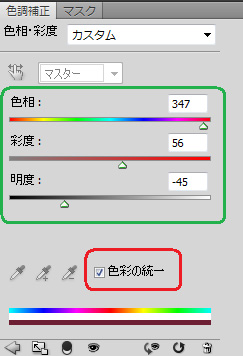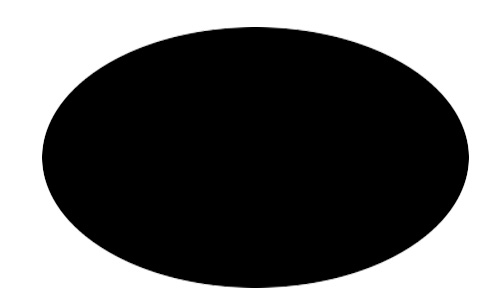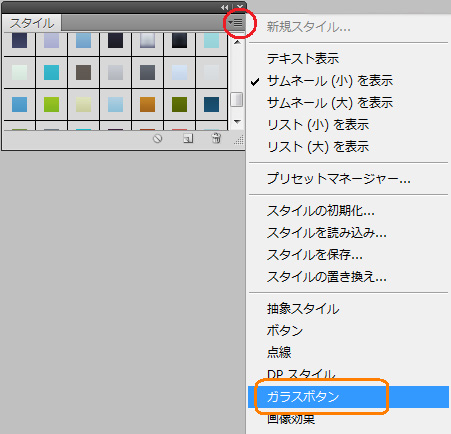サイト100選 (92/100)
商品のインパクトが強いサイト
Photoshop ロゴにヘアラインを加える
ロゴにヘアラインを加える
【作成方法】
- 新規ファイルを作成し、ツールメニューの「横書き文字ツール」で文字を入力し、書体や大きさを設定する。
2. 新規レイヤーを作成し、白で塗りつぶす。
3. フィルターメニュー→ノイズ→「ノイズを加える」を選択し、「グレースケールノイズ」にチェックを付け、「量」で粒子の大きさを設定する
(ヘアラインの元となる)。
4. さらにフィルターメニュー→ぼかし→「ぼがし(移動)」を選択し、「角度」を「0°」にして、「距離」で粒子の移動を設定する。
5. レイヤーパネルでヘアラインのレイヤーを指定し、パネルメニューから「クリッピングマスクを作成」を選択すると、文字の部分のみに
ヘアラインテクスチャが適用される。
6. テキストレイヤーをダブルクリックして「レイヤースタイル」ダイアログボックスを開き、左側の「グラデーションオーバーレイ」を選択し、
「描画モード」を「乗算」に設定し、グラデーションの種類やスタイル等を設定する。
7. さらにダイアログボックスの左側の「べベルとエンボス」を選択し、「スタイル」を「べベル(内側)」、「テクニック」を「ジゼルハード」に
設定し、OKして完成。
Photoshop ネオンサインのような文字をつくる
ネオンサインのような文字をつくる
【作成方法】
2. 「チャンネルパネル」下部の「選択範囲をチャンネルとして保存」ボタンをクリックし、選択範囲を保存する。
3. 選択範囲メニュー→選択範囲を変更→「境界線」を選択し、ダイアログボックスの「幅」で発光する光の大きさを入力してOKする。
4. 新規レイヤーを作成し、発光色で塗りつぶし、選択範囲を解除する。
5. フィルターメニュー→ぼかし→「ぼかし(ガウス)」を選択し、ダイアログボックスの「半径」で発光具合を設定してOKする。
6. チャンネルパネルを開き、2.で保存した選択範囲を「Ctrlキー」を押しながらクリックし、選択範囲を読み込む。
 →
→ 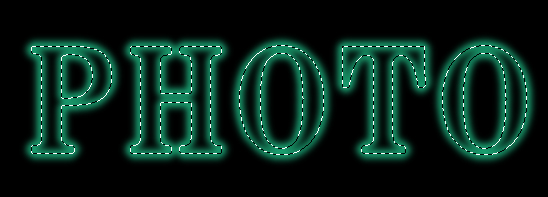
7. 選択範囲メニュー→選択範囲を変更→「境界線」を選択し、3.で設定した数値よりも小さい数値を設定。新規レイヤーを作成し、
白で塗りつぶして選択範囲を解除する。
8. フィルターメニュー→ぼかし→「ぼかし(ガウス)」で「半径」を5.で設定した数値よりも小さく設定し、OKして完成。

Photoshop 水墨画風のテクスチャを加える
Photoshop ドット風の文字を作る
ドット風の文字を作る
【作成方法】
- 黒く塗りつぶしたレイヤーに、白で文字を入力。
2. フィルターメニュー→ピクセレート→「モザイク」を選択し、「ラスタライズ化」の確認メッセージが表示されるのでOKをクリック、
ダイアログボックスで「セルの大きさ」を設定する。
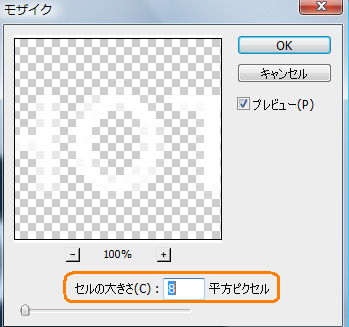
3. 「Ctrl+E」で下のレイヤーと結合し、イメージメニュー→色調補正→「2諧調化」を選択、ダイアログボックスが開くので、スライダーを
スライドし、ジャギー感を出す。


4. 色調補正パネルの「色相・彩度」ボタンをクリックし、「色相の統一」にチェックを入れ、各スライダーを調整し、好みの色調に調整して
完成。