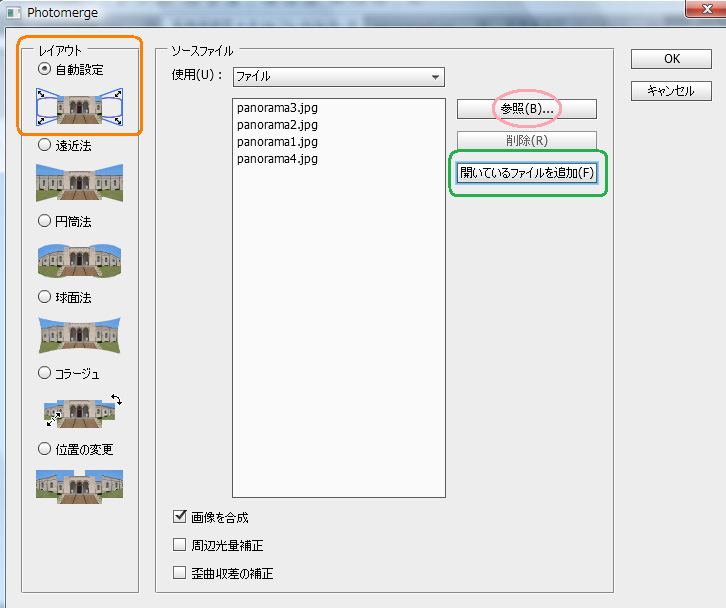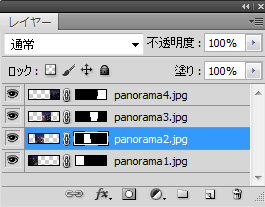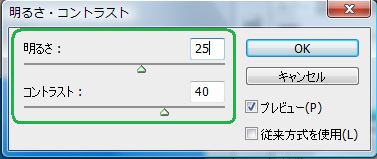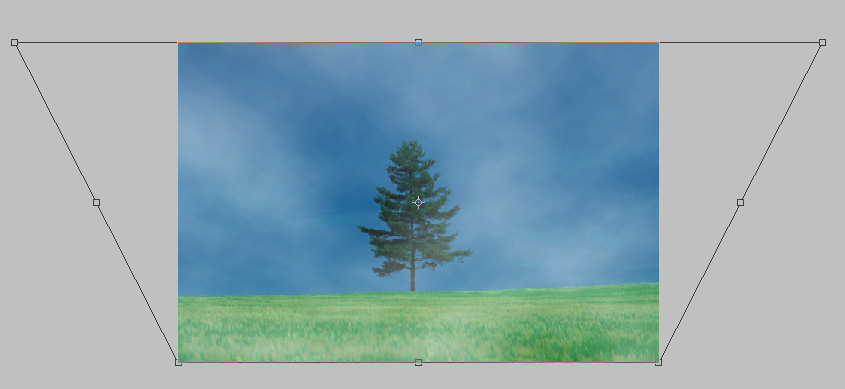Photoshop パノラマ写真を作る
パノラマ写真を作る




Photo1 Photo2 Photo3 Photo4

After
【作成方法】
- パノラマにしたい複数の画像を開き、ファイルメニュー→自動処理→「Photomerge」を選択する。
- ダイアログボックスが開くので、レイアウトで「自動設定」を選択、ソースファイルで「開いているファイルを追加」を選択してOKする。
※はじめに複数の画像を開かなくても、新規ファイルをたちあげ、ファイルメニュー→自動処理→Photomerge→ダイアログボックスが開き、ソースファイルの「参照」から対象の複数画像を選択することもできる。
3. 自動処理され、パノラマ写真が作成される。
4. うまくつながらなかった場合は、レイヤーパネルのレイヤーマスクサムネールを選択し、ツールメニューの「ブラシツール」でマスクを
ドラッグして修正する。
とても簡単にパノラマ写真ができるので、びっくり!! Photoshopってすごいなあ。。
Photoshop 雲やもやを作る
雲やもやを作る
【作成方法】
- 新規レイヤーを作成し、白でべた塗りをする。また下部の「レイヤーマスク追加」ボタンをクリックしてレイヤーマスクを追加する。
2. 描画色を黒、背景色を白に設定し、フィルターメニュー→描画→「雲模様1」を選択する。
3. イメージメニュー→色調補正→「明るさ・コントラスト」を選択し、もやがはっきりするように、明るさ・コントラストを高めに設定する。
4. レイヤーパネルの「不透明度」を変更し、もやが自然な雰囲気になるようにする。
5. 背景レイヤーを指定し、色調補正パネルの「色相・彩度」ボタンをクリックして「彩度」と「明度」を下げて、もやが引き立つよう調整する。
ここまでで、「もや」は完成。
6. 雲を作成。
レイヤーパネルの「レイヤー1」を指定し、編集メニュー→変形→「遠近法」で自由変形をする。
7. レイヤー1のレイヤーマスクを指定し、ツールメニューの「グラデーションツール」を選択。オプションバーで「線形グラデーション」、
グラデーションエディターのプリセットの「描画色から透明に」を選択して、雲と陸の境目にグラデーションを下から上へかける。
好みの雲の形になるまで何度もグラデーションをかけて完成。